本記事では、GAのアカウント作成とタグ設置が終わった方向けです。
まだ終わってない方は「【EC担当者必見!】GA4の設定方法(初級編)」へ
タグの設置が終わりましたら、次は初期設定まで進めておきましょう。
最低限実施しておきたい設定は5つです。順を追って解説します。
Googleシグナルの設定
Googleシグナルを設定すると、同じユーザーが違うデバイスからアクセスしても同じユーザーとしてカウントできるようになります。
① 左下の歯車を押し、「データ設定」の「データ収集」を押します。
②その後、「設定」を選択いたします。
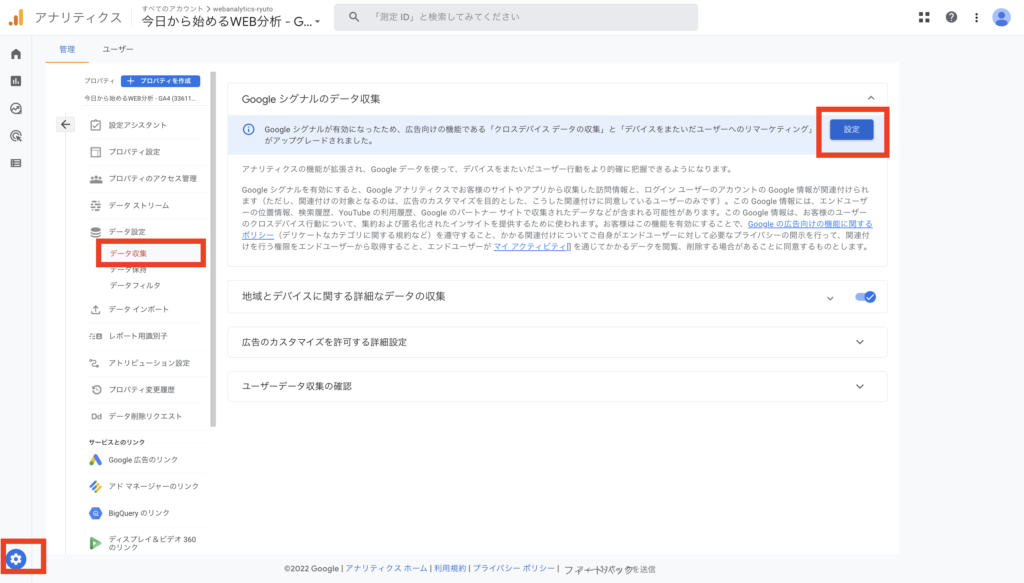
③確認画面が表示されますので、確認の上で、「続行」を押しましょう。
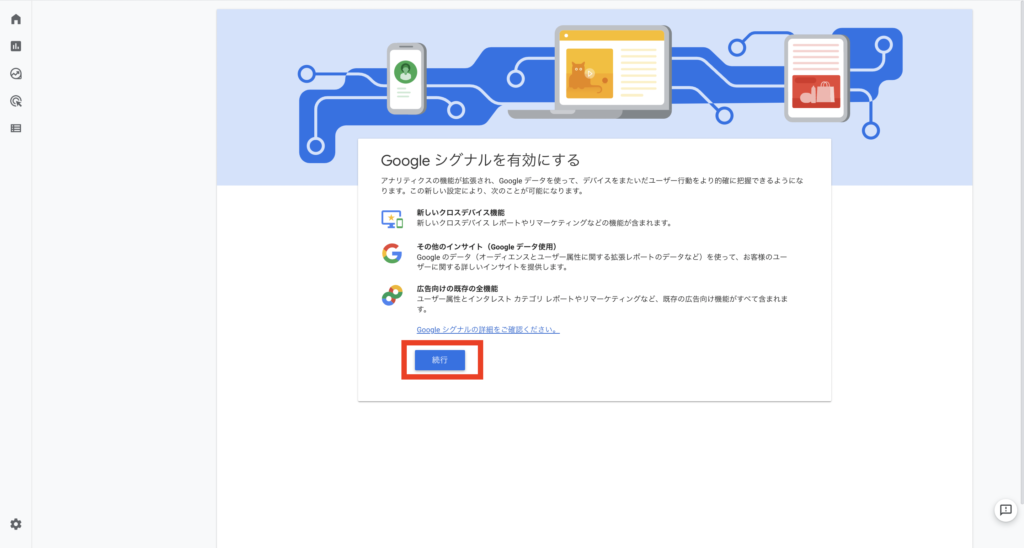
④ こちらも確認の上で「有効」を押しましょう。
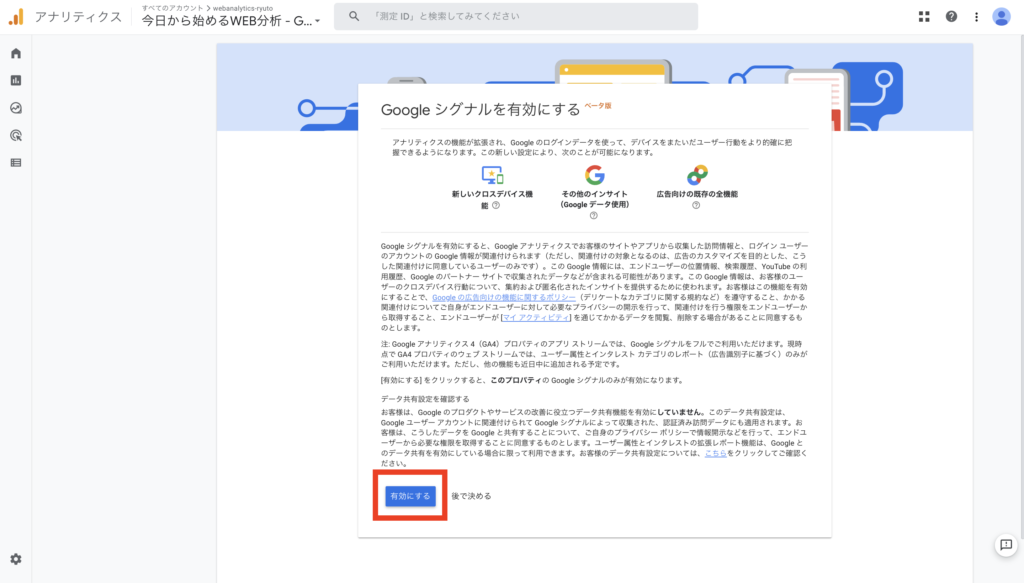
クロスドメインの計測設定
クロスドメイン設定をすることで、一つのアカウント内で複数のドメインを設定することができます。メリットとして、ドメイン間を移動したユーザーを同じユーザーとして認識し、より正確なデータを収集できます。
①左下の歯車、「管理」を押します。「データストリーム」から対象のデータストリームを押し、「タグ付けの詳細設定」を押します。
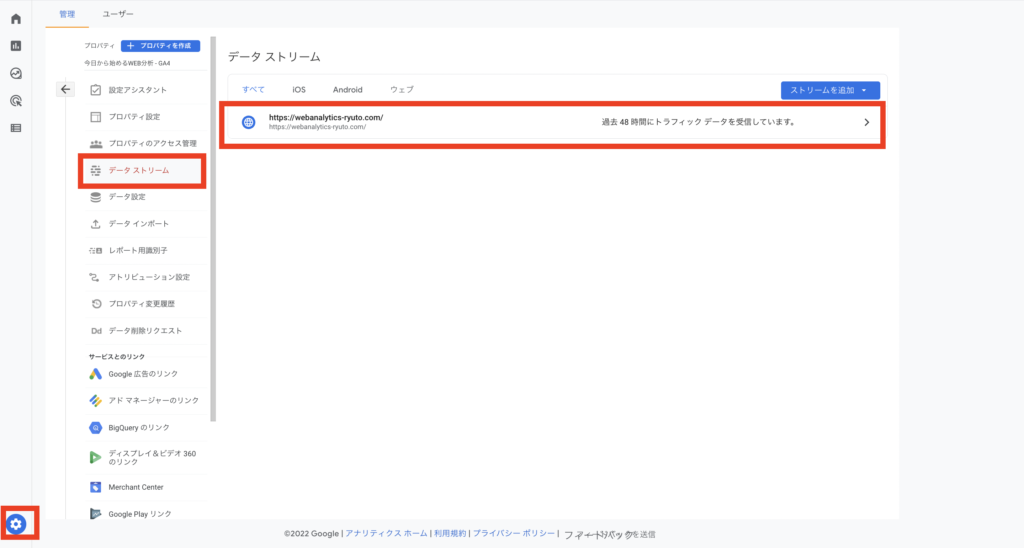
②「タグ設定を行う」を押しましょう

③次に「ドメインの設定」を押します。

④条件を追加を押した後、ドメイン条件を入力しましょう。マッチタイプとドメインの入力して保存を押します。
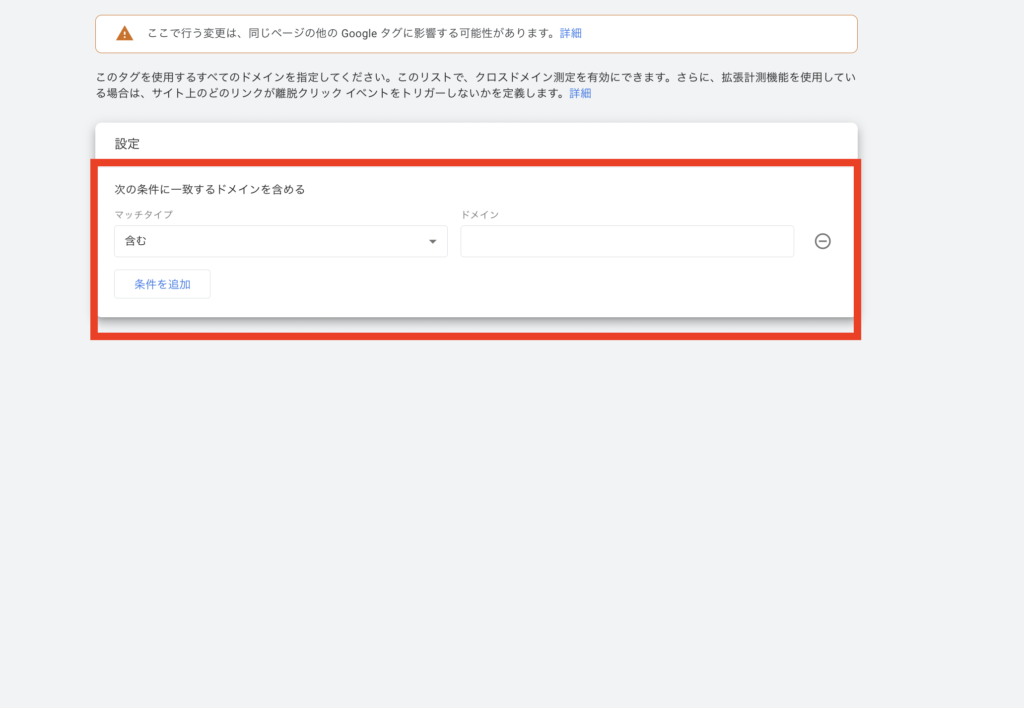
データ保持期間の設定
GA4の初期設定ですと、データ保持期間が「2ヵ月」となっております。このままですと、2ヵ月が経過後、自動的にデータが削除されてしまいます。最長の「14ヵ月」に変更しましょう。
①データ設定の「データ保持」を押します。プルダウンで「2ヶ月」→「14ヶ月」に変更しましょう。
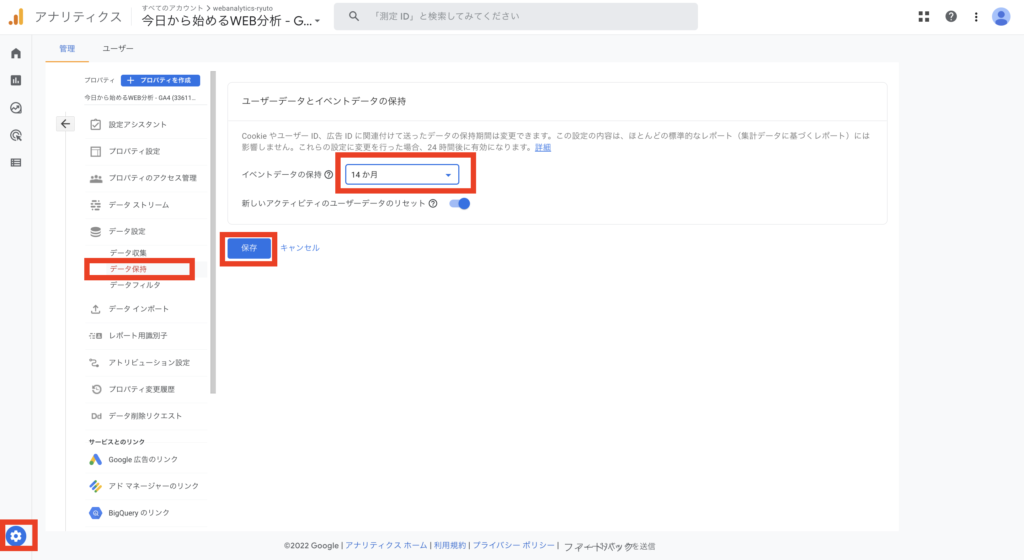
②最後に「保存」を押して完了です。
サーチコンソールとの連携設定
サーチコンソールとの連携も行います。
①左下の「管理」を押し「プロパティ」の「Search Console リンク」を押します。
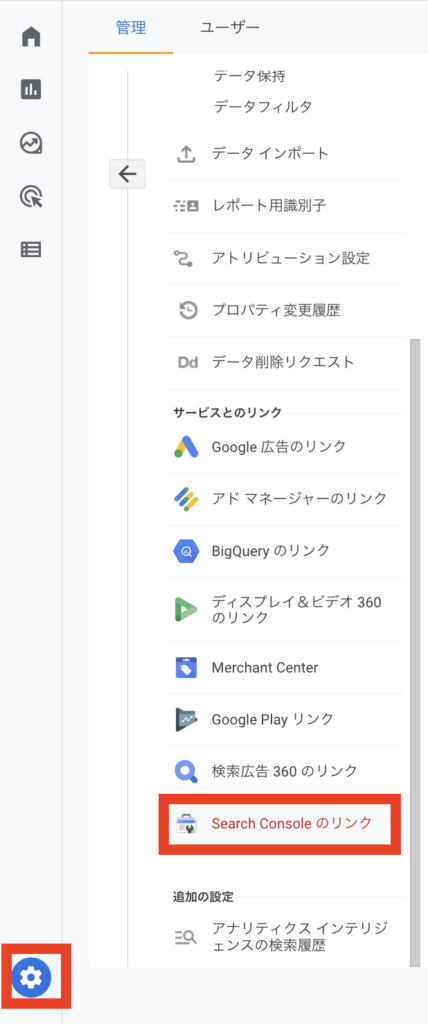
②次に「リンク」を押します。
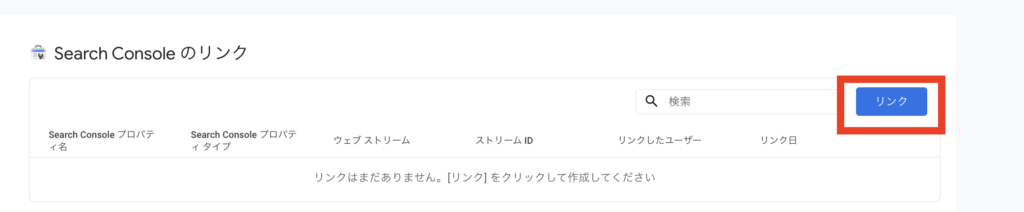
③次に、「Search Console プロパティを選択」の「アカウントを選択」を押して、対象のWEBサイトを選択し、「次へ」を押します。
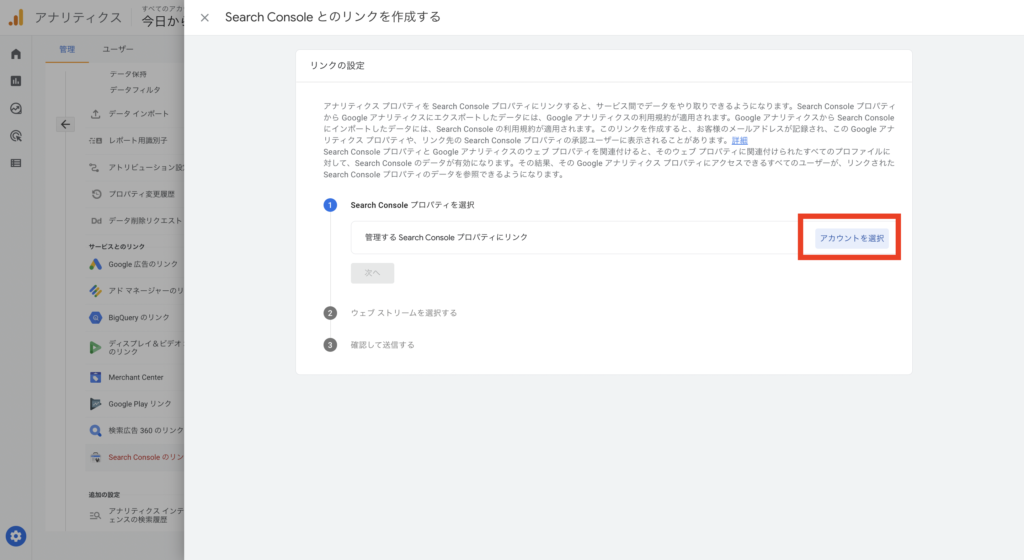
④次に、「ウェブストリームを選択する」で「追加・編集」を選び、次へを押します。
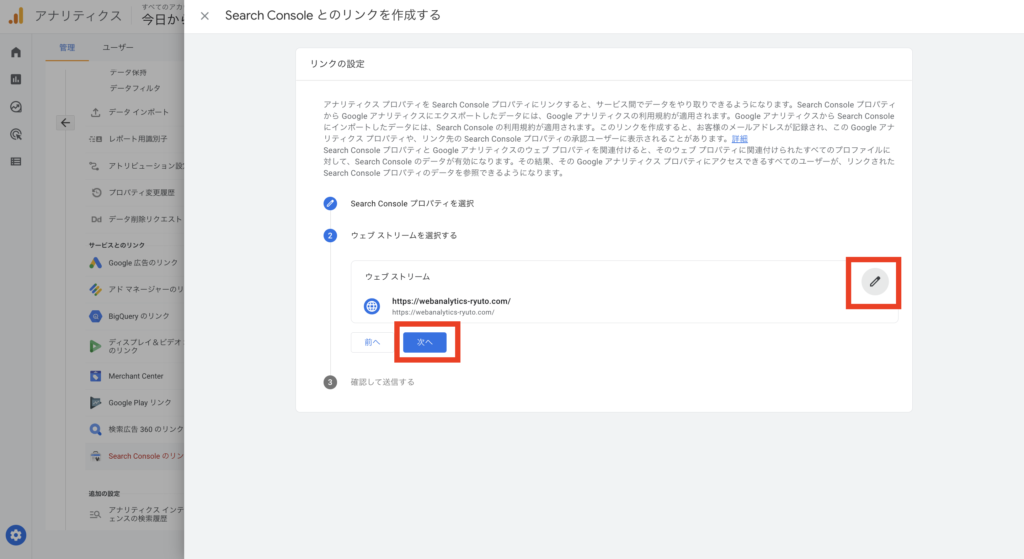
⑤最後に確認をし、「送信」を押します。

最後に
今回はGA4の必ず実施しておきたい初期設定を詳しくご紹介しました。2023年6月以降もスムーズに分析・改善ができるように、今のうちからデータ蓄積を進めていきましょう。
次が最終章「【EC担当者必見!】GA4の設定方法(応用編)」です。
イベント設定など詳しく解説しております。
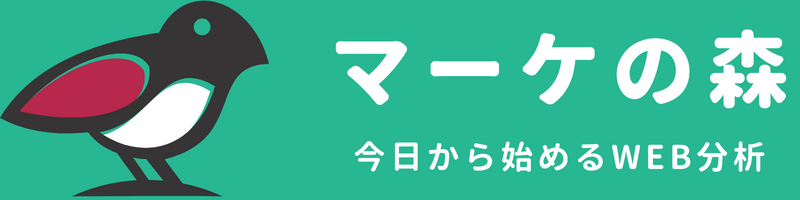


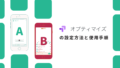
コメント