Googleアナリティクスを導入しているけど、
新しいバージョンの「Googleアナリティクス4」も設定しなければならない・・・
そんなあなたに、本記事では既にGoogleアナリティクスを導入済み(ユニバーサルアナリティクス)の方向けに、「Googleアナリティクス4」導入設定のみ解説していきます。
(新規でGoogleアナリティクス4を作成する方はこちらから)

既にユニバーサルアナリティクスを導入済みの場合
既にUAを導入済みの場合は、下記の流れで設定出来ます。

① Googleアナリティクスにログインし、左下の「管理」を押します。
② プロパティ列の一番上でで追加するプロパティ(UA)を選択します。
③ プロパティ列の「GA4設定アシスタント」を押してください。

④ 上記の「GA4プロパティ設定アシスタント」画面で、「新しいGoogleアナリティクス4プロパティを作成する」パネルにある「はじめに」を押してください。

⑤ 実行内容を確認の上で、「プロパティを作成」ボタンを押してください。

⑥ 「GA4プロパティを確認」ボタンを押下すると、GA4のプロパティ画面に切り替わります。
GA4設定アシスタントを使用すると、UAプロパティとGA4のプロパティが連携されるため、GA4のトラッキングコードを再度WEBサイトに追加する必要はございません。
新しくGoogleアナリティクス4を導入する場合
新しくGoogleアナリティクス4(GA4)を開設する場合は、以下の手順でおこないます。
尚、
以前はGoogleアナリティクス4(GA4)を導入する際に、ユニバーサルアナリティクスのプロパティを同時に作成できましたが現在は出来ません
- Googleアナリティクスの登録
- プロパティの設定
- タグを設置して測定開始(重要)
Googleアナリティクスの登録
Googleアカウントを登録したら、次にGoogleアナリティクスの登録に移ります。
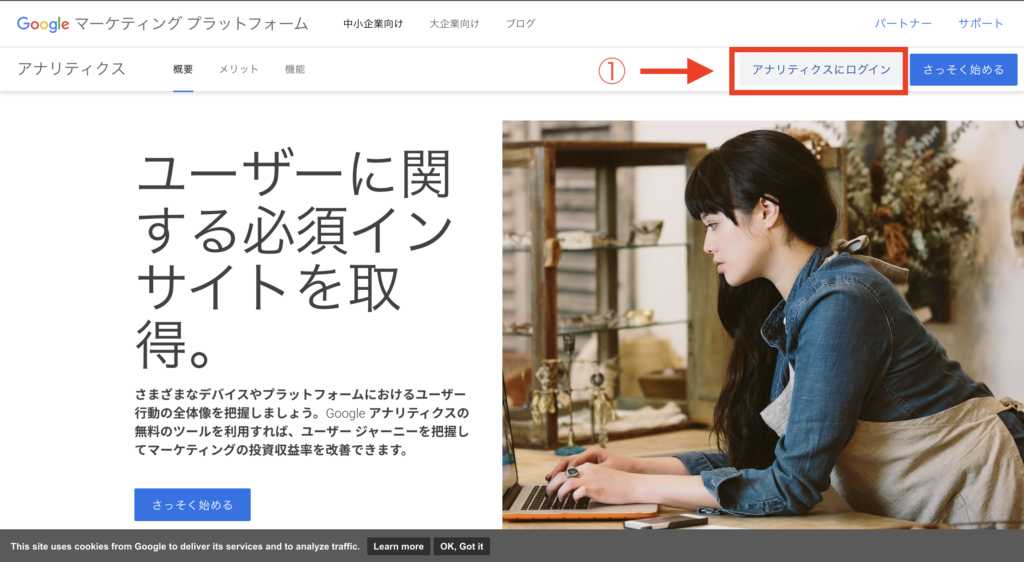
① Googleマーケティングプラットフォームの公式ページに入ります。右上の「アナリティクスにログイン」を押してください。

②「アカウントの設定」画面で、下記のアカウント情報を設定します。
アカウント名:新しいアカウント名(任意の名前で問題ございません)を入力。
アカウントデータの共有設定:データ共有オプションを選択(通常はデフォルトのままでOK)
設定が済んだら、「次へ」を押します。
プロパティの設定
Webサイトのアクセス解析をおこなうために、引き続きプロパティとデータストリームの設定をおこないます。
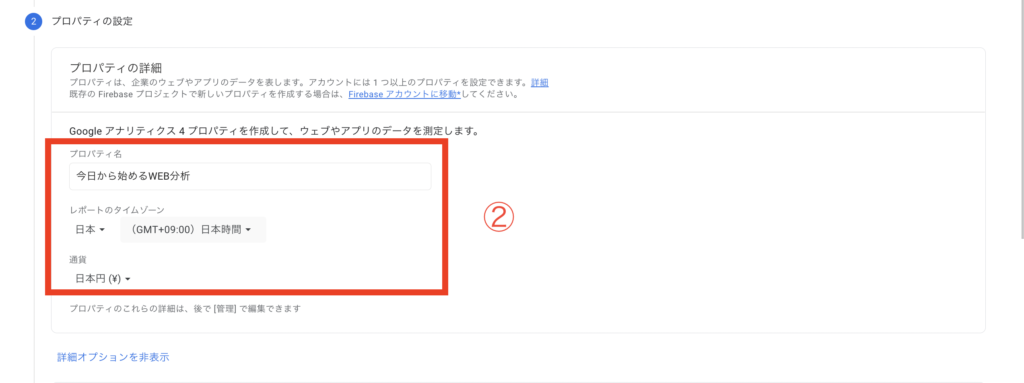
③「プロパティの設定」画面で以下の項目を入力・選択します。
プロパティ名:計測するサイトのプロパティ名を入力(任意の文字列)
レポートのタイムゾーン:「日本」を選択
通貨:「日本円(JPY)」を選択
設定が済んだら、「次へ」ボタンを押下しましょう。
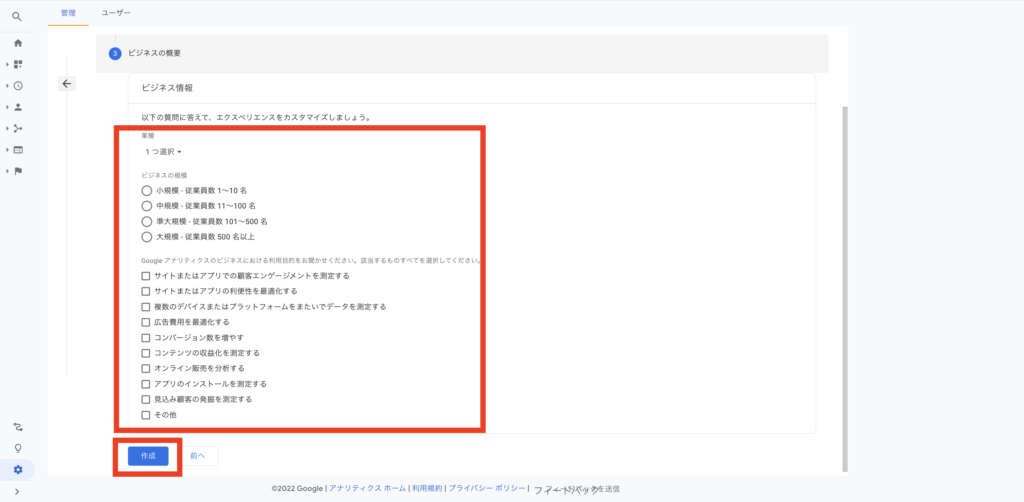
④「ビジネスの概要」画面で以下の項目を選択します。
業種:該当する業種を選択
ビジネスの規模:該当する規模を選択
Googleアナリティクスのビジネスにおける利用目的:該当するものをすべて選択
設定が済んだら、「作成」ボタンを押しましょう。
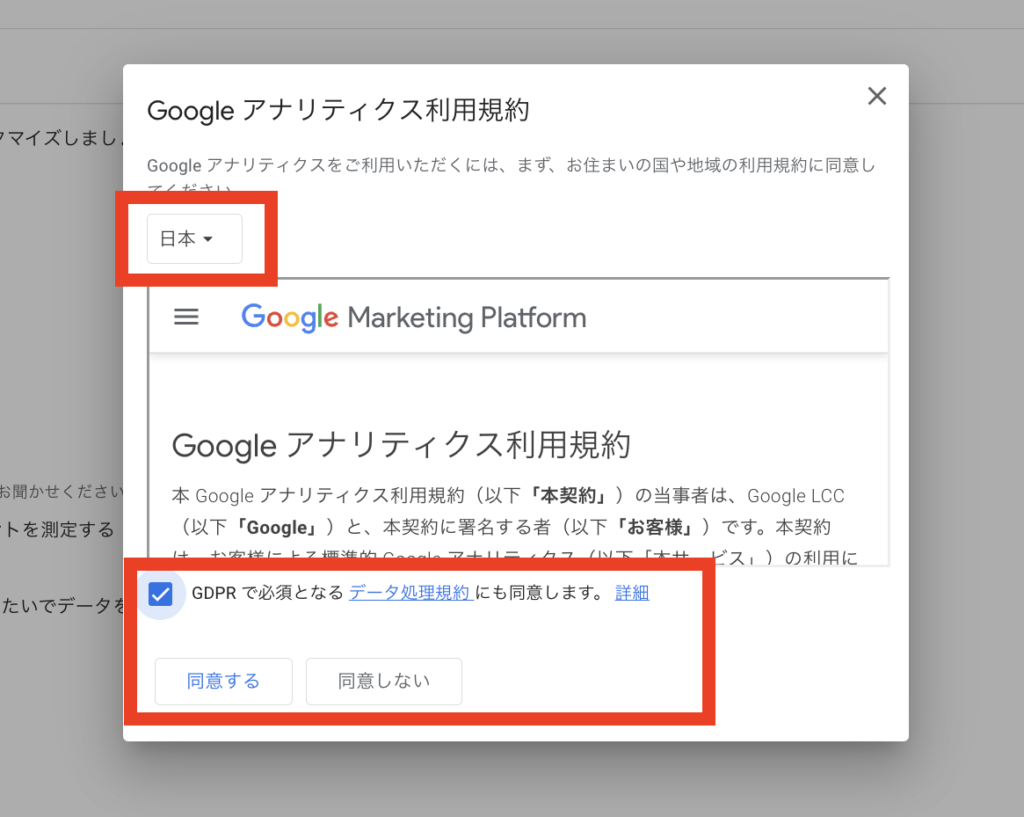
⑥「Googleアナリティクス利用規約」画面が表示されたら、以下の項目を設定します。
国/言語:「日本」を選択
GDPRで必須となるデータ処理規約にも同意します:
Googleアナリティクス利用規約を最後まで読んでチェックボックをONに設定
設定が済んだら、「同意する」ボタンを押してください。
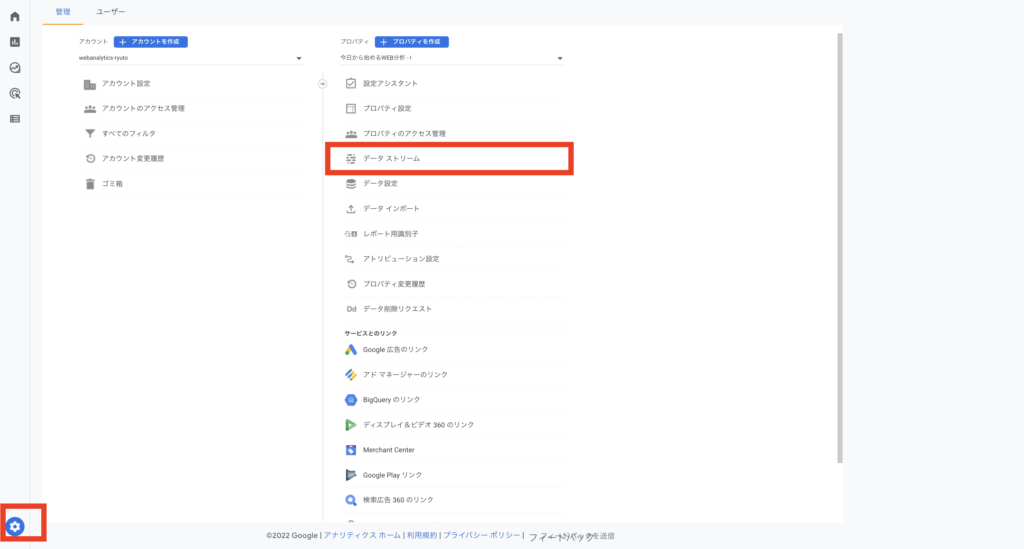
次にデータストリームの設定に移ります。
⑦設定を押した後、データストリームを押します。
⑧データストリームを追加するには、プラットフォーム(ウェブ/Androidアプリ/iOSアプリ)を選択します。今回は「ウェブ」を選択しストリームを作成を押します。
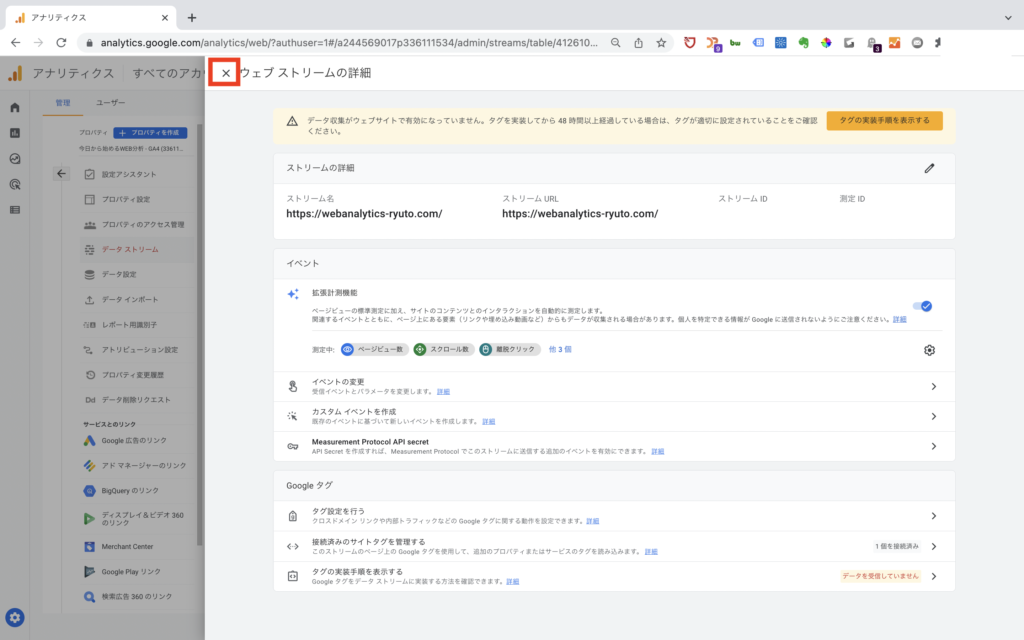
⑨「ウェブストリームの詳細」画面が表示されたら、内容を確認して、左上の「✕」マークを押してください。
これでデータストリームが作成できました。
尚、次のステップで、測定ID(G-〇〇〜)が必要なので、必ず控えて起きましょう
タグを設置して測定開始
Webサイトのアクセスデータを収集するには、GTMタグを該当のWEBサイトに設置する必要があります。
下記、5つのステップが終わりです!あと一息!頑張りましょう〜
(1) GTMアカウント作成後サイトに設置 (2) GTMタグ・トリガーを作成する (3) タグの発火を確認する (4) GTMタグを公開する (5) アナリティクス側で計測を確認する
(1)GTMアカウント作成後サイトに設置
まずはGoogleタグマネージャーの下準備をしましょう。
① Googleタグマネージャー公式サイトより「無料で利用する」を選択します。
Googleアカウントにログインすれば、タグマネージャーを利用できる状態になります。
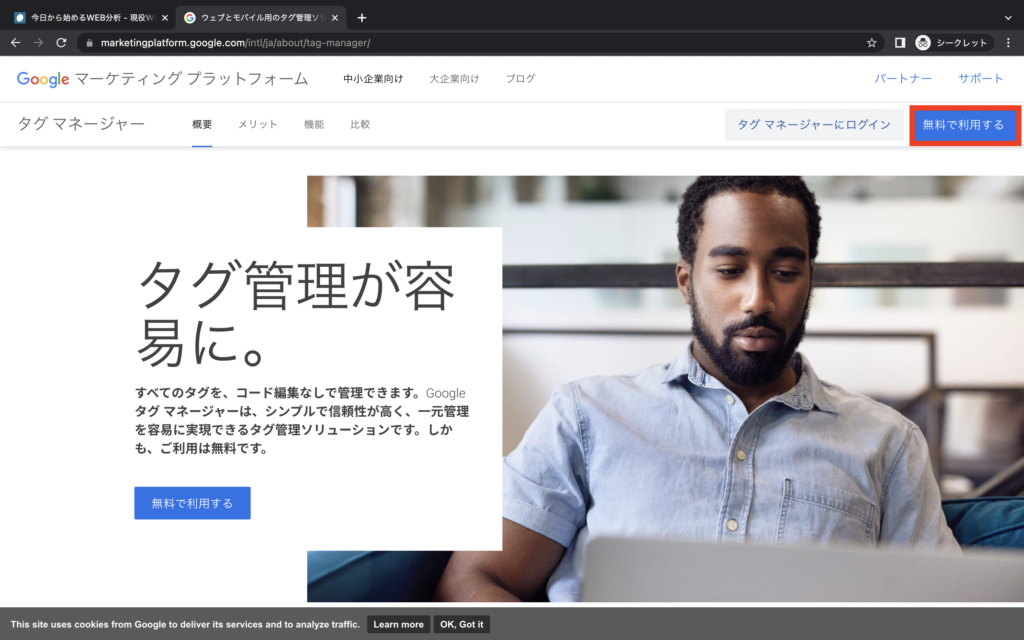
② GTMのアカウントを作成するために、GTMにログインしましたら、右上を押します。
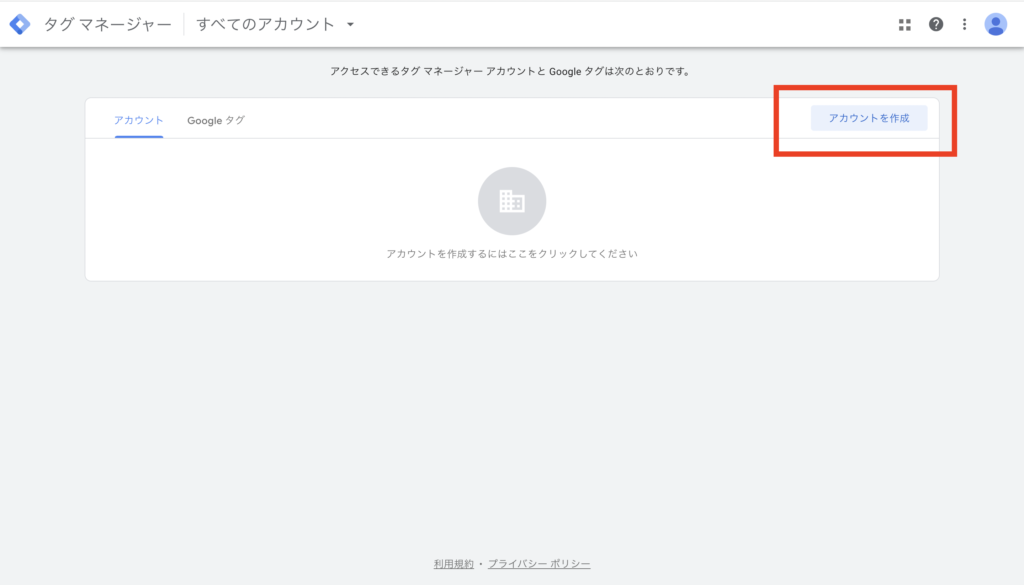
③必要項目を記入いたします。
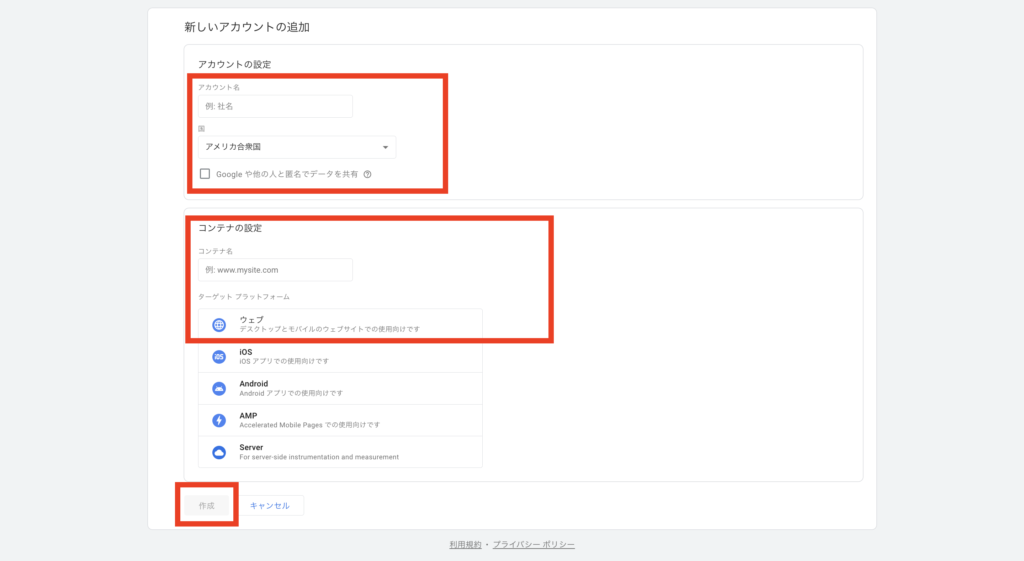
| アカウント名 | 企業名など、任意に設定 |
| 国 | 日本企業であれば「日本」と設定 |
| 匿名でデータを共有 | 基本的にチェックを入れておく |
| コンテナ名 | サイトのドメイン名など、任意に設定 |
| プラットフォームの種類 | 「ウェブ」を選択 |
上記の設定が完了したら、GTMタグが発行されます。
④GTMタグをコピーし、記載のとおりにサイトに設置します。
(2) GTMタグ・トリガーを作成する
次に、トリガーを作成しましょう。
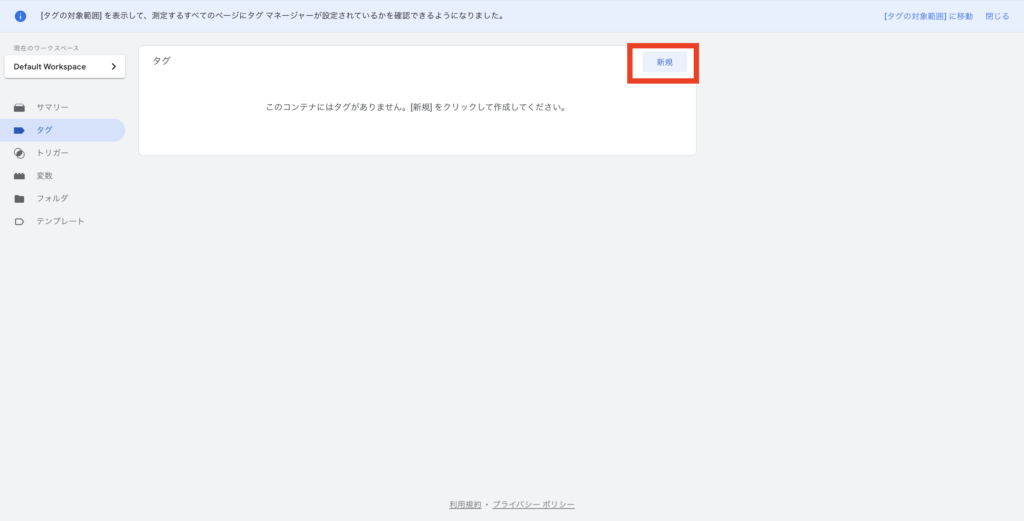
① ワークスペース左上の「タグ」をクリックし、「新規」を選択します。
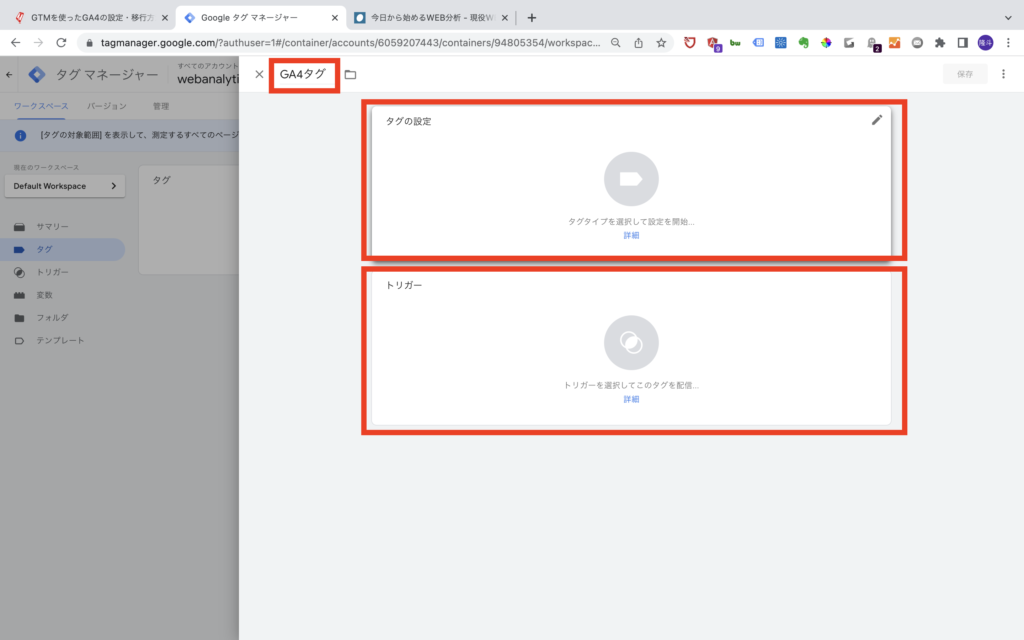
②「タグ」と「トリガー」を設定できる画面になり、左上の✕の右に「GA4タグ」とわかりやすいように表記しましょう。
③次にタグの設定の鉛筆アイコンを押しましょう。
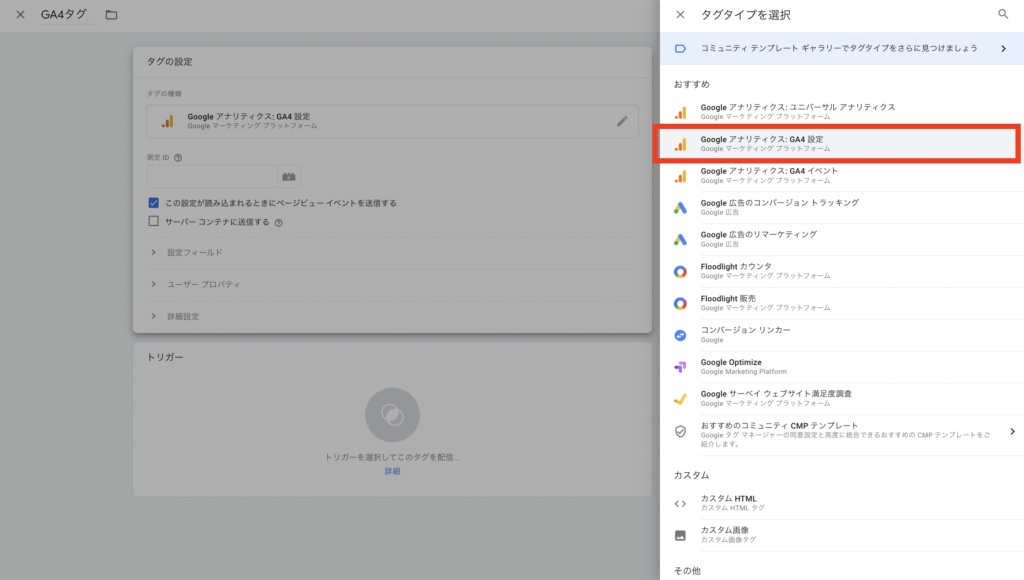
④タグタイプより「Googleアナリティクス:GA4設定」を選択します。
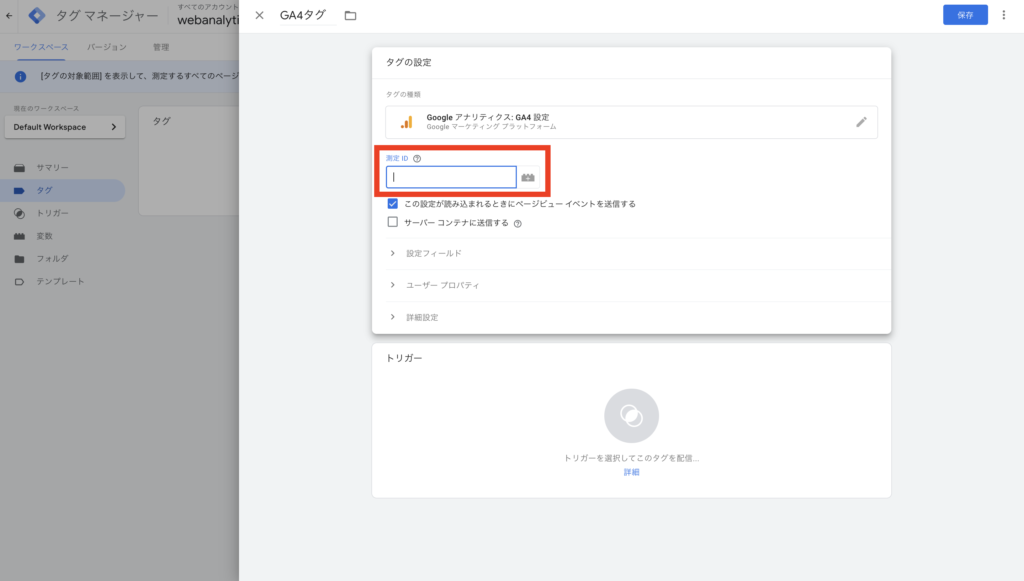
⑤ 先ほど控えたGA4の「測定ID」を入力しましょう。
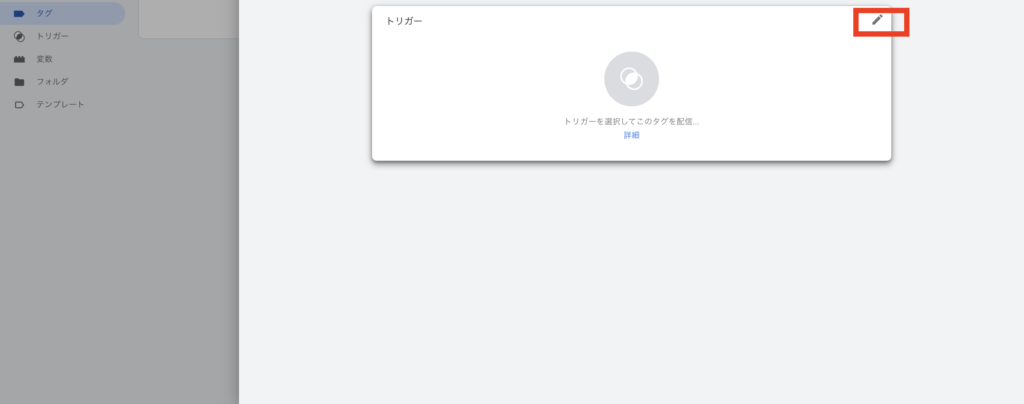
⑥タグを設定できたら、発火条件としての「トリガー」を設定します。
今度はトリガーの鉛筆アイコンを押しましょう。
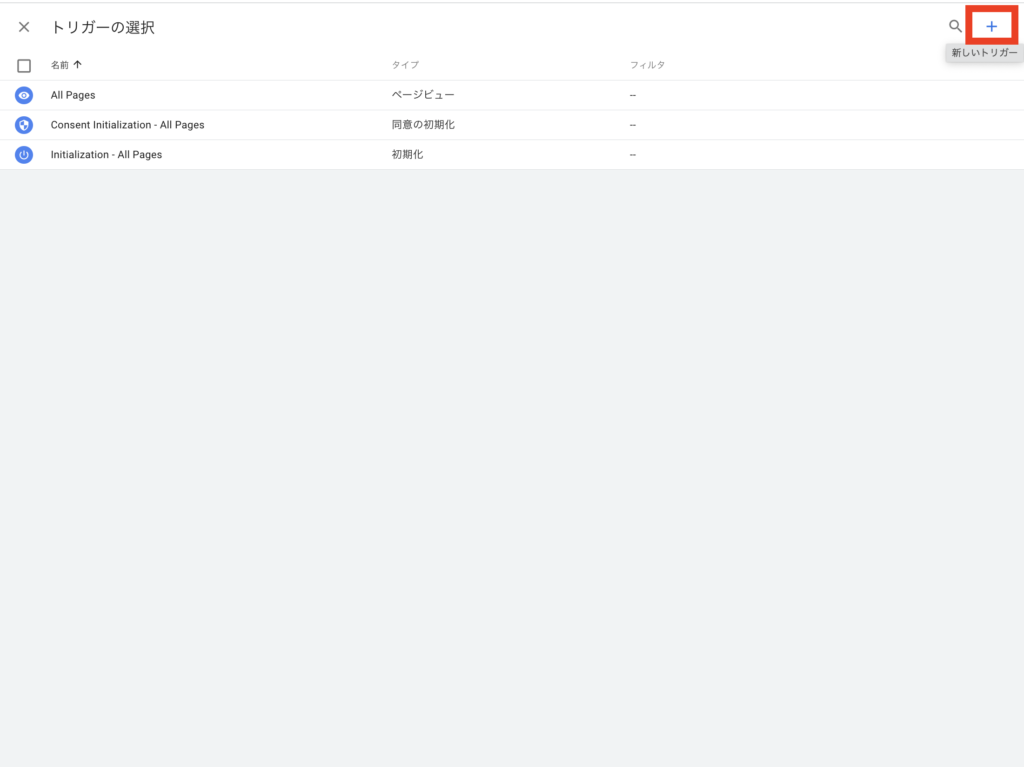
⑦次に右上の「新しいトリガー」を押しましょう。
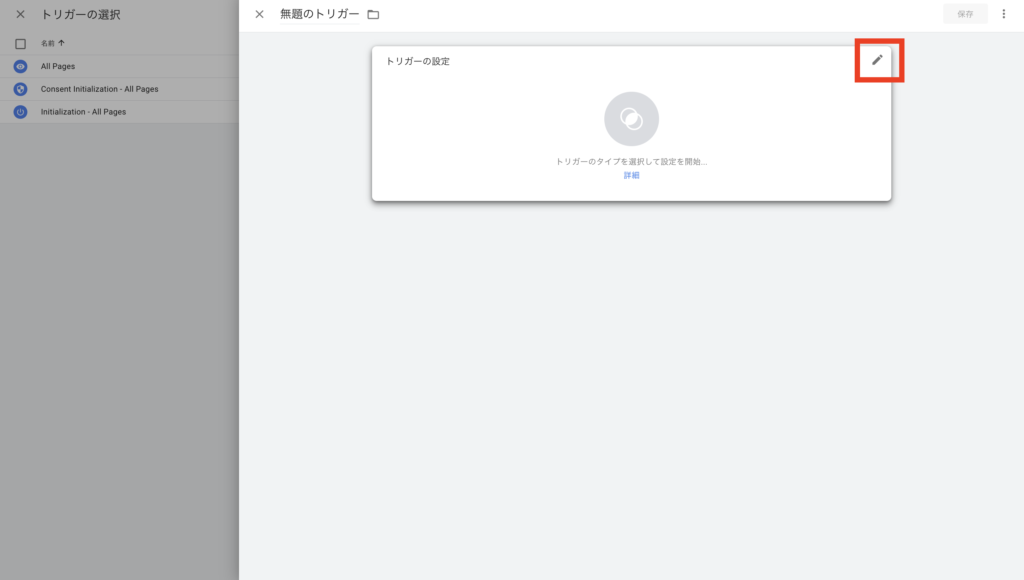
⑧もう一度右上での鉛筆アイコンをおします。
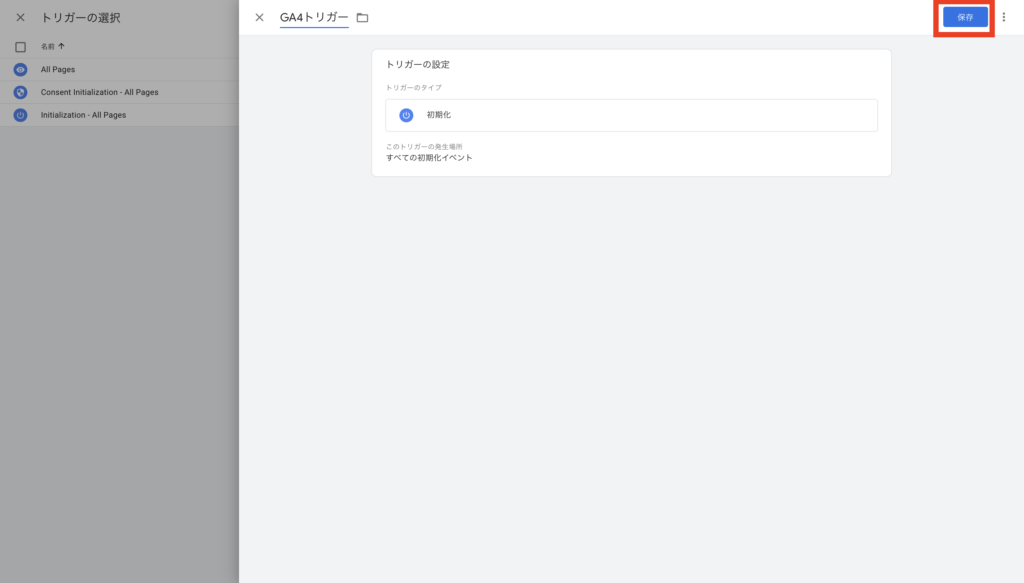
⑨ 従来のアナリティクスは「すべてのページビュー」トリガーがメインで使用されていました。
しかしイベント計測が欠損する事象を防ぐために「初期化トリガー」を選択(参考:Google公式ヘルプ)し、題名を記入後、保存を押します。
ここまで出来たら、タグを保存します。
(3)タグの発火を確認する
GTMでは「プレビュー」という機能を使うと、タグ公開の前に動作を確認できます。
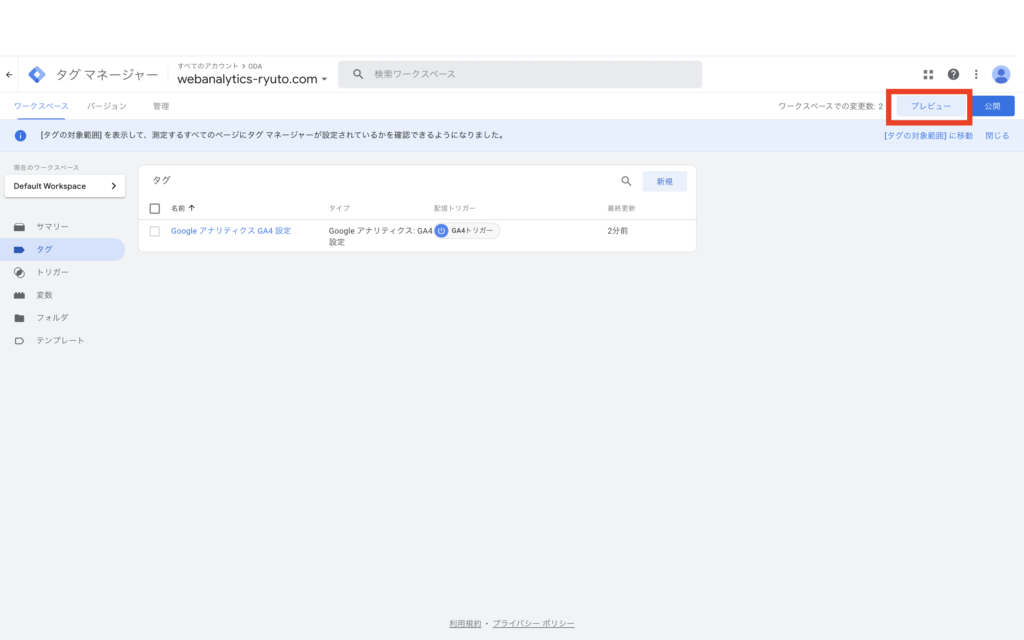
①タグマネージャーのワークスペース上部の「プレビュー」をクリックします。
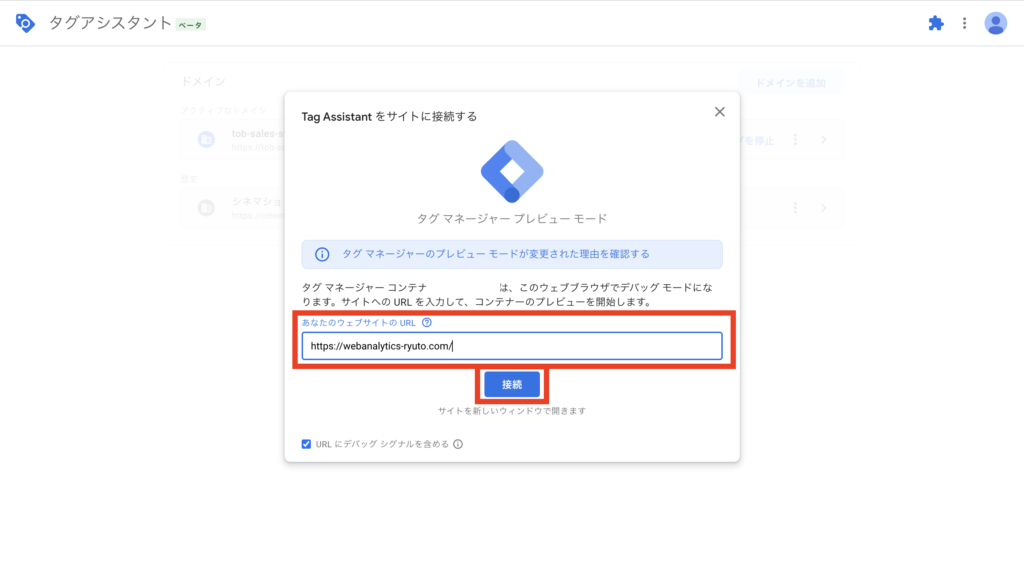
②確認したいページのURLを入力し「Connect」をクリックしましょう。
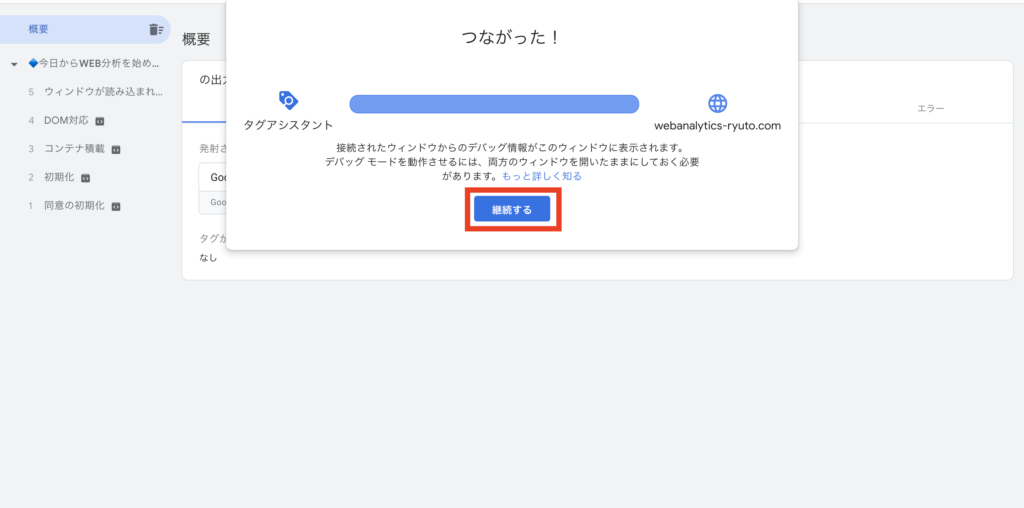
③別タブへ遷移するので、元のページに戻り「Connect」を再度押します。
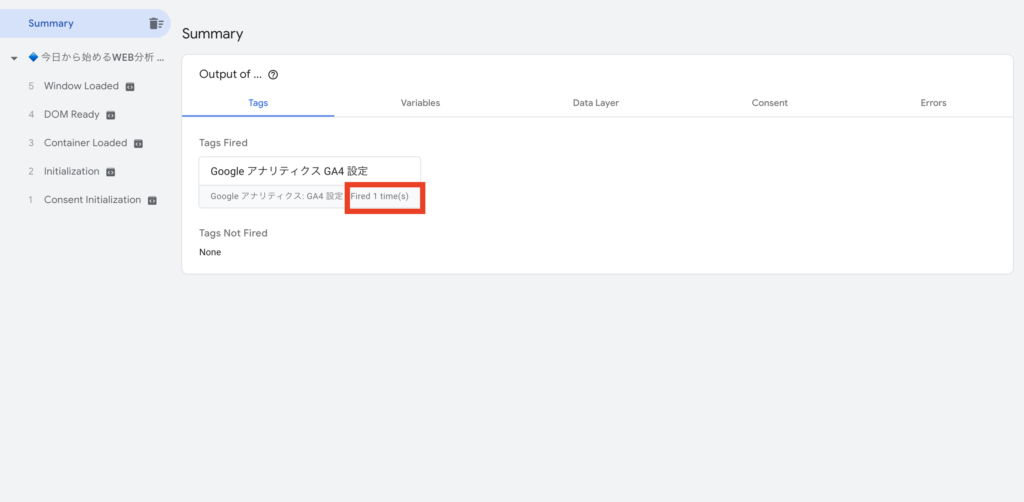
設定したタグが”Tags Fired“の欄にあるかを確認してください。
下部の”Not Fired”欄にある場合、タグが正しく動作していません。
タグあるいはトリガーの設定が間違っている可能性があります。
(4)GTMタグを公開する
タグが正しく発火していたら、ワークスペース右上の「公開」をクリックします。
バージョン名とバージョンの説明を入力して「公開」しましょう。
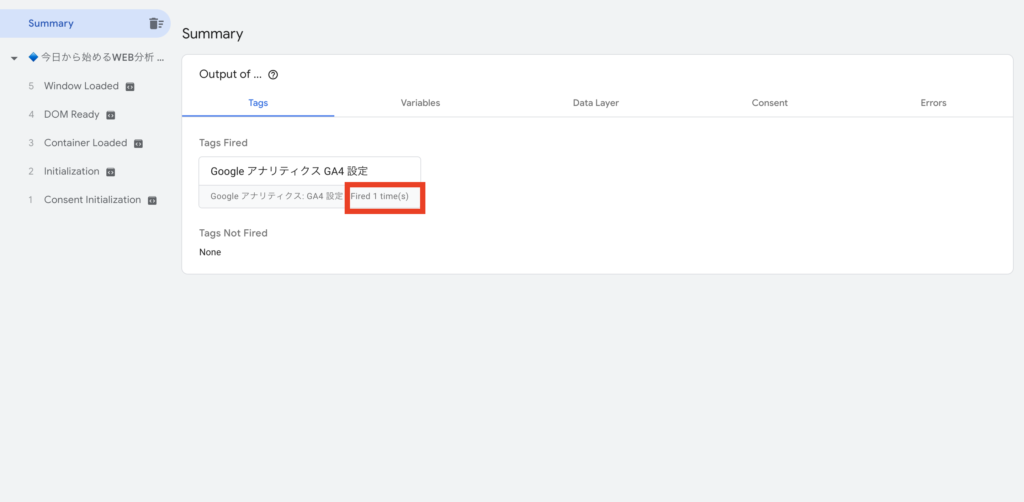
最後に
これで、GA4の設置作業は終わりです。
次はGA4の初期設定について開設いたします。
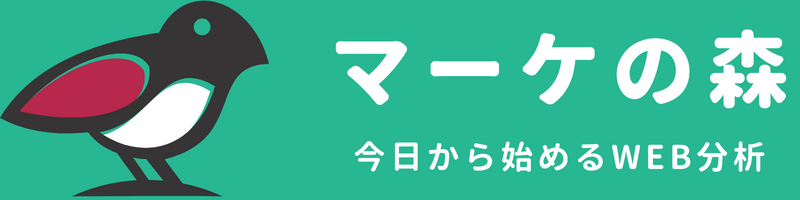



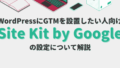
コメント